15 Ways to Speed Up Your SolidWorks Modeling

Experience seamless SolidWorks modeling. Unlock user-friendly tools, advanced features, and precise designs. Simplify your 3D modeling journey!
Recent Posts


CAD Outsourcing Doesn’t Have to Be Done In India
CAD Outsourcing Doesn’t Have to Be Done in India Do a Google search for “CAD Outsourcing” and what you’ll find is lots of firms located in India, which is fine if you’re prepared to go off-shore for CAD services. But what if your U.S. based company prefers to stay a...
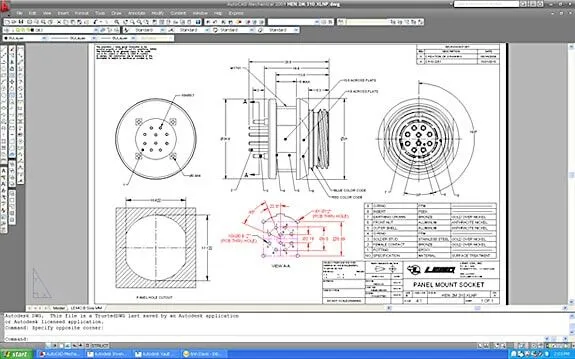
AutoCAD Fiber Optic Designs & Drawings
Before proceeding forward in explaining the affinity between AutoCAD and Fiber Optic, it would be prudent to rationalize the utility of optical cables. When communicating between systems, either via the internet or via an internal network system, a medium needs to be...

CAD Outsourcing: How to Get the Most Out of Engineering
In today’s competitive market, companies need as much help as possible. If you want to take a larger market share, you can start by outsourcing some of your work. This is a quick way to expand your engineering power without onboarding and training a new staff. This...
